Fixture Control - Snapshots
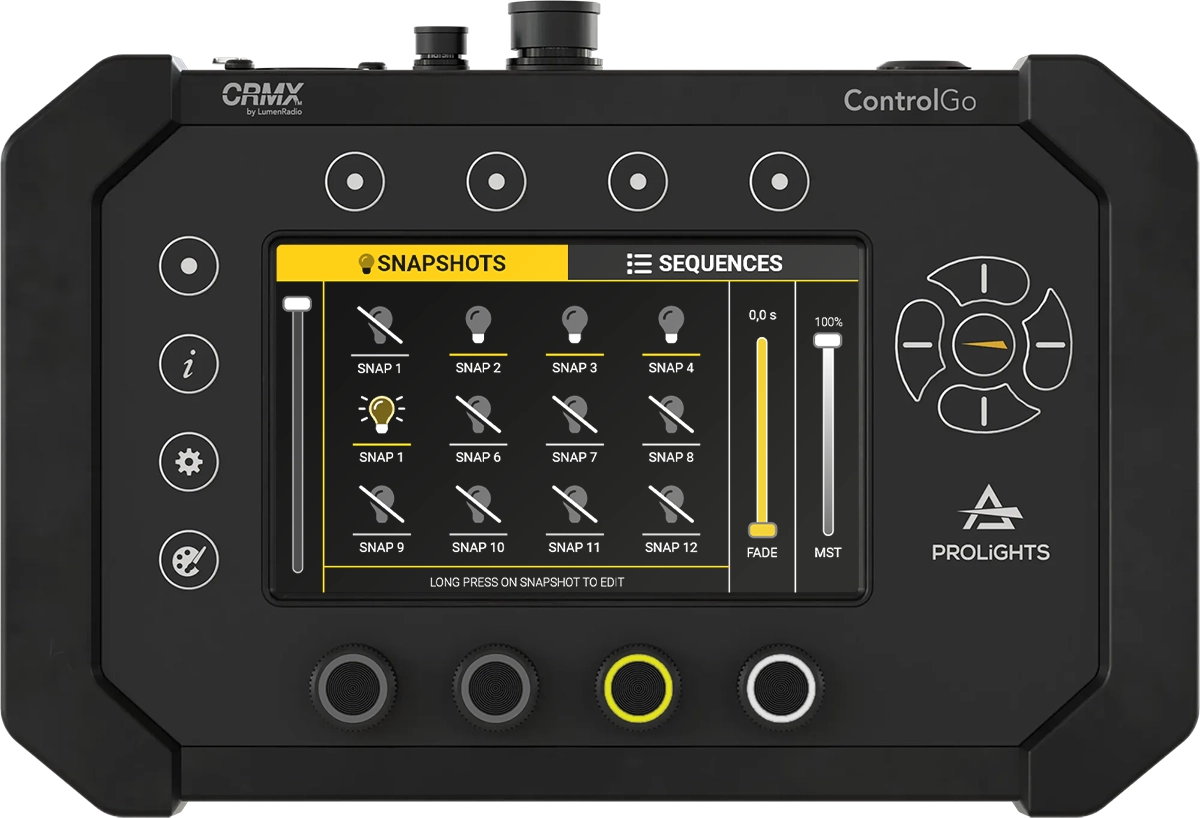
The ControlGo can store up to 60 snapshots. A snapshot captures a "photograph" of the entire DMX universe, saving the values of every channel at that moment. This feature is useful for recalling specific lighting states across all fixtures at any time.
How to Save a Snapshot
- Set up the Fixtures: Arrange the fixtures as desired across the entire DMX universe. For example, set a PAR LED to 100% dimmer with red at 100% (while green, blue, and white are set to 0%).
- Open the Snapshot Screen: Press the Show Tools Button to enter the snapshot screen.
- Select an Empty Slot: In this screen, empty slots are marked by a crossed-out lightbulb icon with a gray name, while occupied slots show a lightbulb icon with a white name.
- Save the Snapshot: To save a snapshot, press and hold on an empty slot icon for 2 seconds. Once saved, the icon will change to display a regular lightbulb, indicating that the slot is now occupied.
Editing and Settings for a Snapshot
Once a snapshot is saved, pressing and holding the slot for 2 seconds will open a popup with the following options:
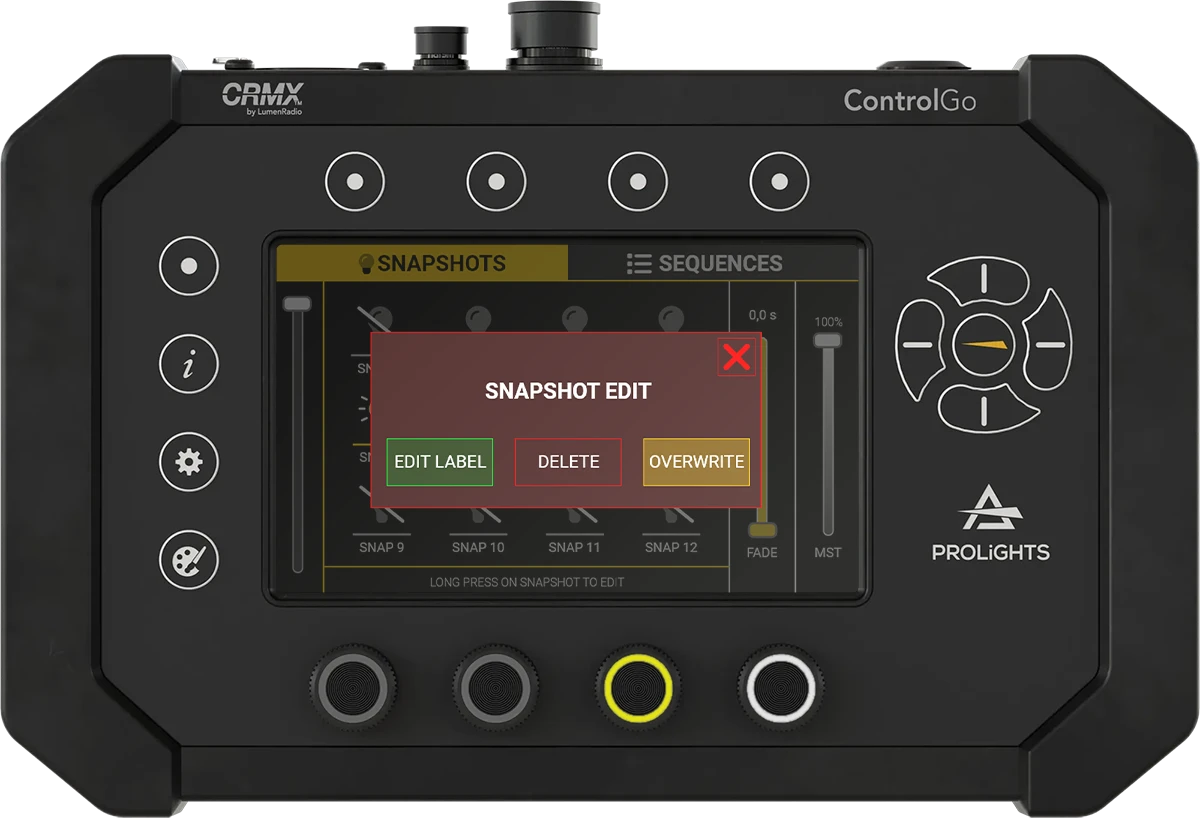
- [EDIT LABEL]: Modify the name of the snapshot. Selecting this option brings up the keyboard for renaming.
- [DELETE]: Permanently remove the snapshot from the selected slot.
- [OVERWRITE]: Replace the selected slot with the current DMX settings.
To edit a saved snapshot, first activate it (the lightbulb icon will turn on). This action loads the DMX channel values into the fixture control editor. Adjust any fixture settings as needed. After making adjustments, return to the snapshot screen by pressing the Show Tools Button again, then press and hold the snapshot you want to update and select "Overwrite" to save the changes.
Playing a Snapshot
To recall a specific scene, tap on a saved snapshot. On the right side of the screen, two faders are available, each controlled by an encoder of the same color:
- Fade Time Fader (Yellow Encoder): Adjusts the fade time between snapshots.
- Master Intensity Fader (White Encoder): Controls the overall intensity, affecting fixtures with React to Master enabled.
To navigate through the list of snapshots, use the scrollbar on the right side of the screen.
Only one snapshot can be played at any given time. Starting a new snapshot will automatically stop the currently active one. The transition between snapshots is controlled by the Fade time, which can be adjusted using the Fade fader to create smooth changes between lighting states.