DMX512 Dimmer Control
The DMX512 Dimmer Control interface in ControlGo is designed to make controlling DMX channels as straightforward as possible. It includes a number of interactive elements to help users, whether experienced technicians or beginners, manipulate DMX channels efficiently. This interface is great for both newcomers, who may need more guidance, and seasoned professionals who need precision when setting up complex lighting states.
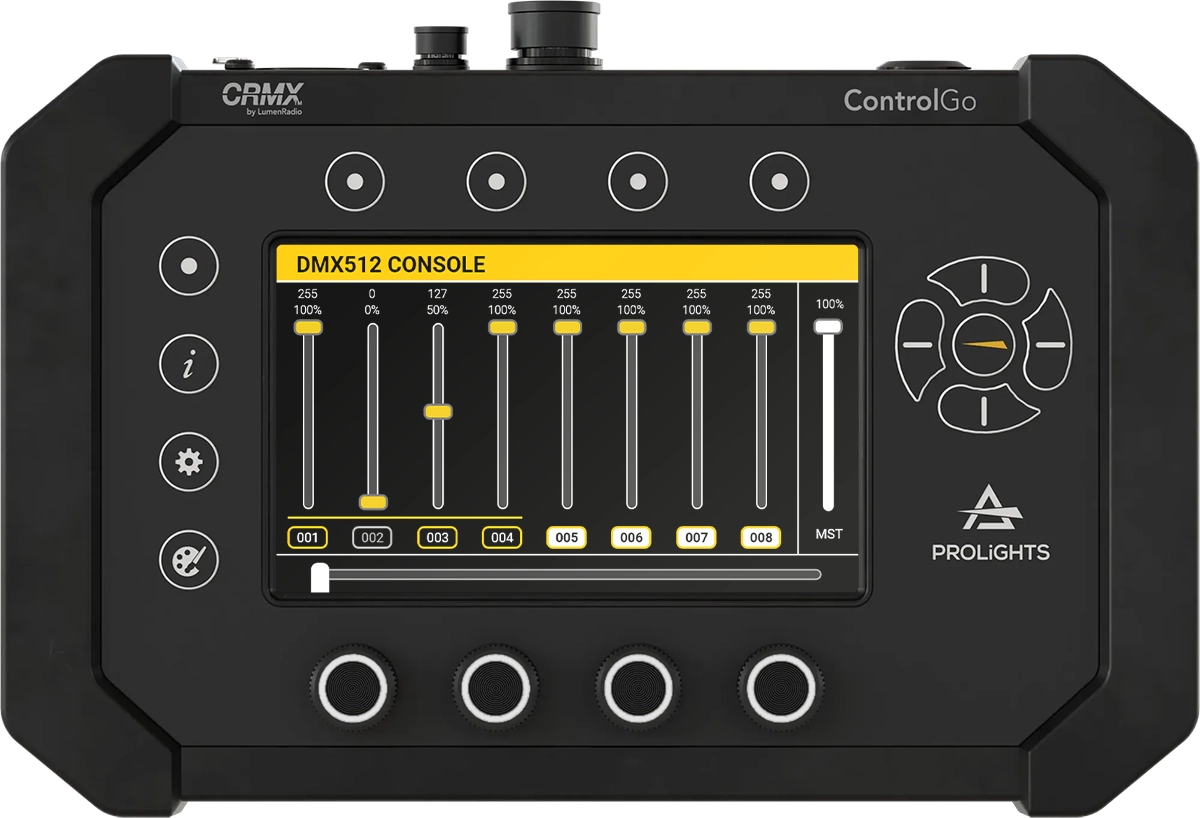
Button Overview
The ControlGo device has several buttons to help you navigate the DMX512 interface easily. Here’s what each button does:
- Back/Esc Button: Returns to the home screen. This is useful if you need to quickly exit the DMX control screen and access other features of ControlGo.
- Info Button: Opens or closes the DMX Output View. This view provides additional information about each channel, which is especially helpful if you need to see precise DMX values at a glance.
- Gear Button: If you ever need to start fresh, press and hold this button for 3 seconds. It will open a prompt to erase all current fader levels. This feature is great for making quick resets without having to manually adjust every channel.
- & Up & Down Arrow Buttons: These buttons adjust the master fader in ±1% increments with each press, making small adjustments easy.
- & Left & Right Arrow Buttons: These buttons help you navigate through the faders and DMX channels smoothly.
Push Encoders
The push encoders on ControlGo add another layer of control for managing DMX channels:
- Functionality: The push encoders are linked to four faders at a time. This means you can quickly adjust multiple DMX channels, whether it's the first four or the second four groups.
- Channel Identification: You can easily see which channels are being adjusted thanks to a yellow line that appears below the corresponding fader. This visual indicator is very helpful when you’re working in a dimly lit environment or need to make changes on the fly.
- Encoder Push: Want to make a quick boost in intensity? Simply press the encoder to increase the selected DMX channel value by 20%. This makes it easy to get a channel up to the desired level quickly.
- Backlighting: The white backlighting on the encoders indicates when they are active, providing a clear visual cue that’s especially useful during live performances.
Channel Faders
The channel faders are central to controlling the DMX channels:
- DMX Channel Control: These simple sliders give you direct control over each DMX channel. It’s an intuitive way to adjust lighting levels without needing to input values manually.
- Display Information: Just above each fader, you’ll see both the current percentage and the DMX value (ranging from 0 to 255). This information helps you make precise adjustments and keeps you informed of the exact output level.
Scroll and Reset Functions
The DMX512 interface also includes convenient scrolling and reset features:
- Channel Scrolling: The DMX512 screen allows you to scroll through channels using the on-screen scroll bar. This feature makes it easy to navigate through 64 pages, each containing 8 channels. This is particularly useful if you’re managing a large setup with many channels.
If you need to reset all channel levels to 0%, just hold the Gear Button for 3 seconds to open a confirmation popup. Selecting YES will reset all faders, while NO will cancel the action. This feature is handy if you need to quickly start over and make sure everything is set to a baseline.
This DMX512 control interface makes it easy to get the exact lighting you need, whether you’re new to lighting control or an experienced technician. The combination of buttons, faders, and encoders gives you the flexibility to manage your lights in a way that works best for your specific setup.