Show Library
The Show Library feature of ControlGo allows users to manage, save, and organize multiple lighting show setups. This functionality provides flexibility in switching between different lighting scenarios, ensuring consistency across events, and easy recall of complex configurations.

Button Overview
- Back/Exit Button (left side of the screen): Exits the Show Library function, returning the user to the main menu.
- Info Button: Opens the information screen, providing detailed guidance and information related to the current function.
On-Screen Buttons
The Show Library interface provides three primary on-screen buttons with the following functions:
- SAVE SHOW: Saves the current show, including all fixtures, groups, presets, sequences, and DMX recordings. If a show has not been previously saved, this option allows you to create a new save.
- LOAD SHOW: Loads a previously saved show. You can also access different versions of the selected show for greater flexibility and historical reference.
- EMPTY SHOW: Deletes all fixtures, groups, presets, sequences, and DMX recordings associated with the current show, providing a clean slate for new programming.
How to Save a Show
When saving a show, two options are provided to manage show versions efficiently:
- NEW VERSION: Saves a new version of an existing show. This is useful when making incremental changes and wanting to retain access to previous setups.
- NEW SHOW: Saves the current lighting setup as a new show. This is helpful when creating different setups for varied lighting designs or events.
Saving different versions ensures that you can always revert to earlier configurations, minimizing the risk of losing key settings during live adjustments.
How to Load a Show
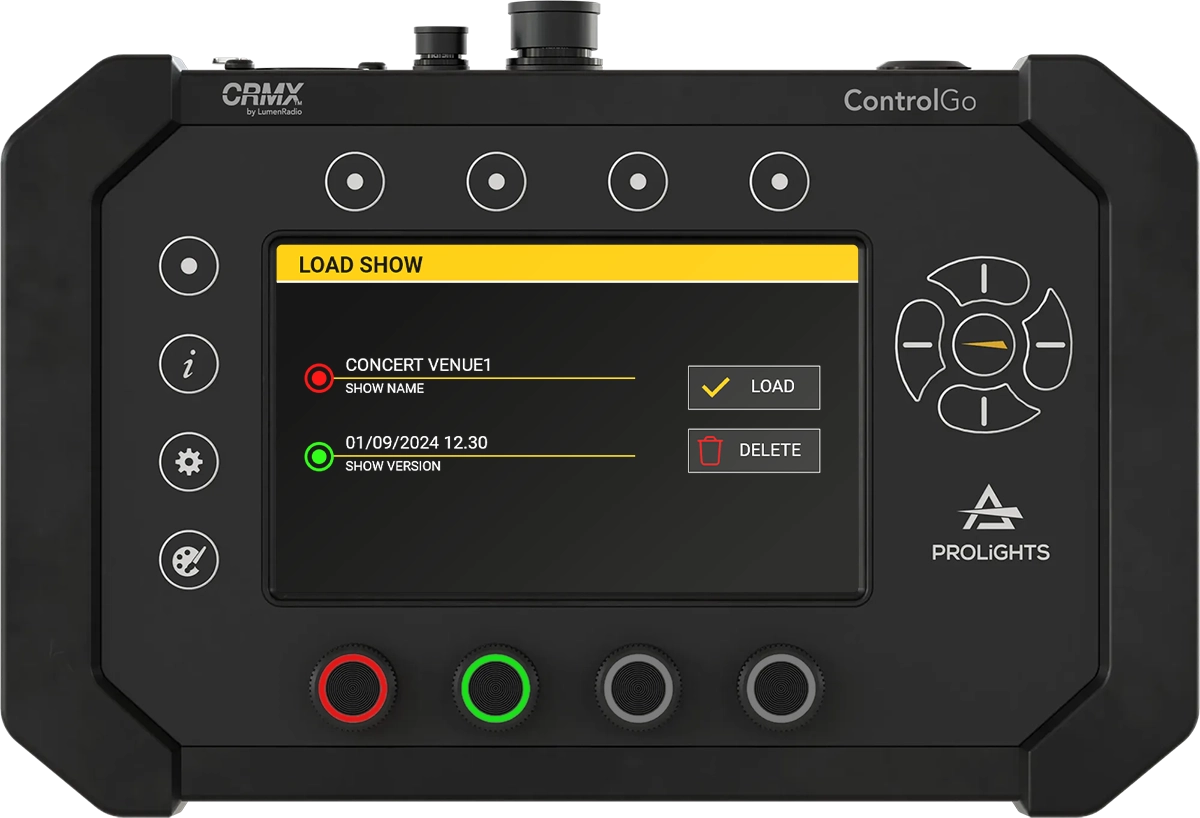
To load a previously saved show, press LOAD SHOW. A screen will appear where you can select the desired show and version using color-coded encoders:
- Use the colored encoders to navigate through available shows and their versions.
- Each version is labeled with the date and time of when it was saved, making it easier to identify the correct version.
The version of the show corresponds to the date and time of the save, allowing easy identification of specific configurations.
On the loading screen, you also have the option to delete saved shows:
- FULL SHOW: Deletes the entire show along with all its versions.
- SELECTED VERSION: Deletes only the currently selected version, keeping other versions intact.
To edit the name of the current show, press and hold on the yellow bar that corresponds to the show's name. This opens the name editor, where you can input a new name for easier identification.
Best Practices for Show Management
- Save Regularly: To avoid losing any key settings during live events, make sure to save your show progress frequently, particularly after making significant changes.
- Use Versions: Use the NEW VERSION option to save different stages of your show. This allows for easy adjustments and testing without losing your original setup.
- Organize Shows by Event: Label your shows based on the event or setup type. Clear naming conventions help you quickly find and load the correct configuration, especially in time-sensitive situations.
Managing your Show Library effectively helps streamline transitions between events, reduces setup time, and ensures consistency in lighting performance.