Fixture Control - Groups
The Fixture Control - Groups feature in ControlGo allows managing up to four distinct fixture groups. Each group can contain an unlimited number of fixtures; however, only fixtures with the same FixtureType and DMX mode can be grouped together to maintain a clear and uniform layout, ensuring all channels of the fixtures are displayed consistently.
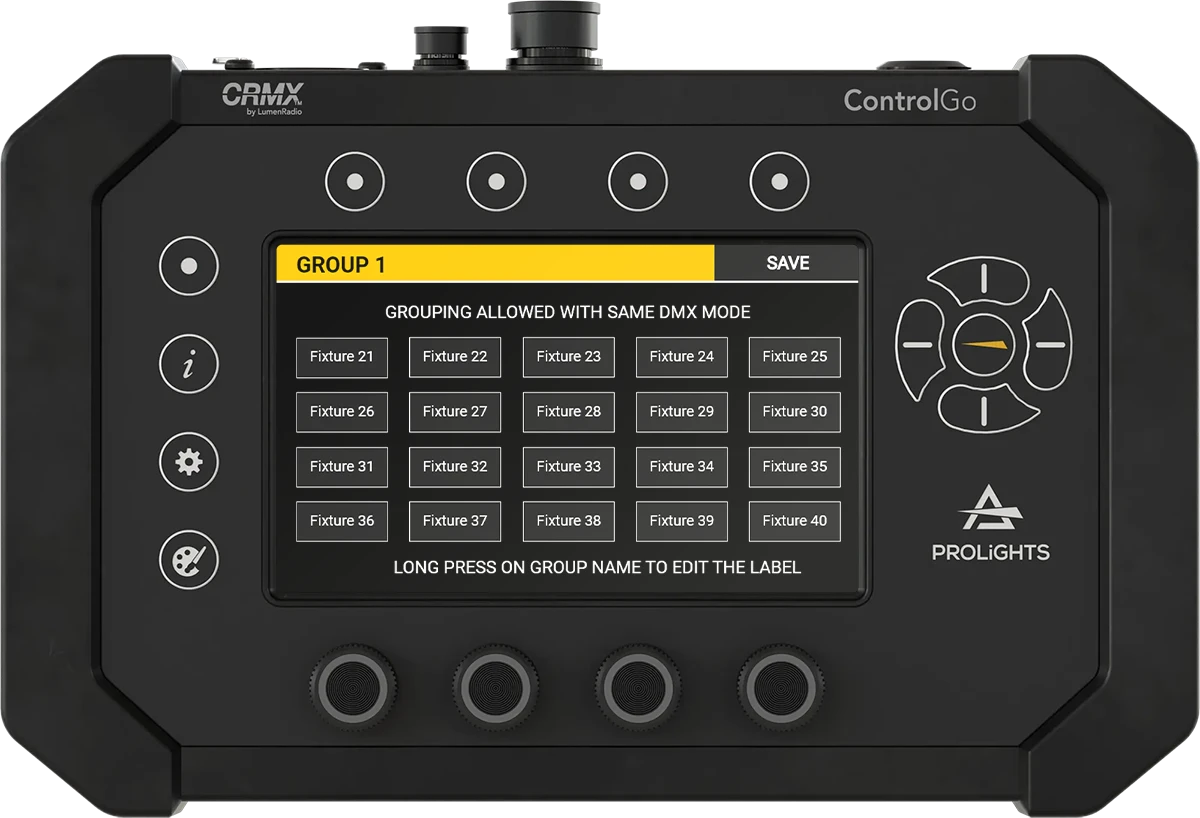
Create a Group
At the top of the Fixture Control screen, four groups are available for selection. These groups can be accessed either via the on-screen interface or by using the four physical Group Buttons positioned above the screen.
When selecting one of these four buttons/groups, if the group is empty, the screen will display:
EMPTY GROUP! Push to edit group.
Pressing the Gear Button on the left side of the screen opens a window with all available fixtures.
- Holding down on the group name in the upper left corner for 2 seconds will open the label editor to rename the group.
- At the bottom of the screen, select the fixtures to add to the group. Once the first fixture is selected, the system will automatically exclude any incompatible fixtures (different FixtureType and/or DMX mode).

Once all desired fixtures are added, click the Save button at the top right of the screen.
After creating a group, selecting it allows control of multiple fixtures from a single screen, simplifying adjustments during operation.
To edit an existing group:
- Select the group.
- Press the Gear Button .
- Add or remove fixtures as needed.
- Click the
Savebutton at the top right of the screen.
Group Masters
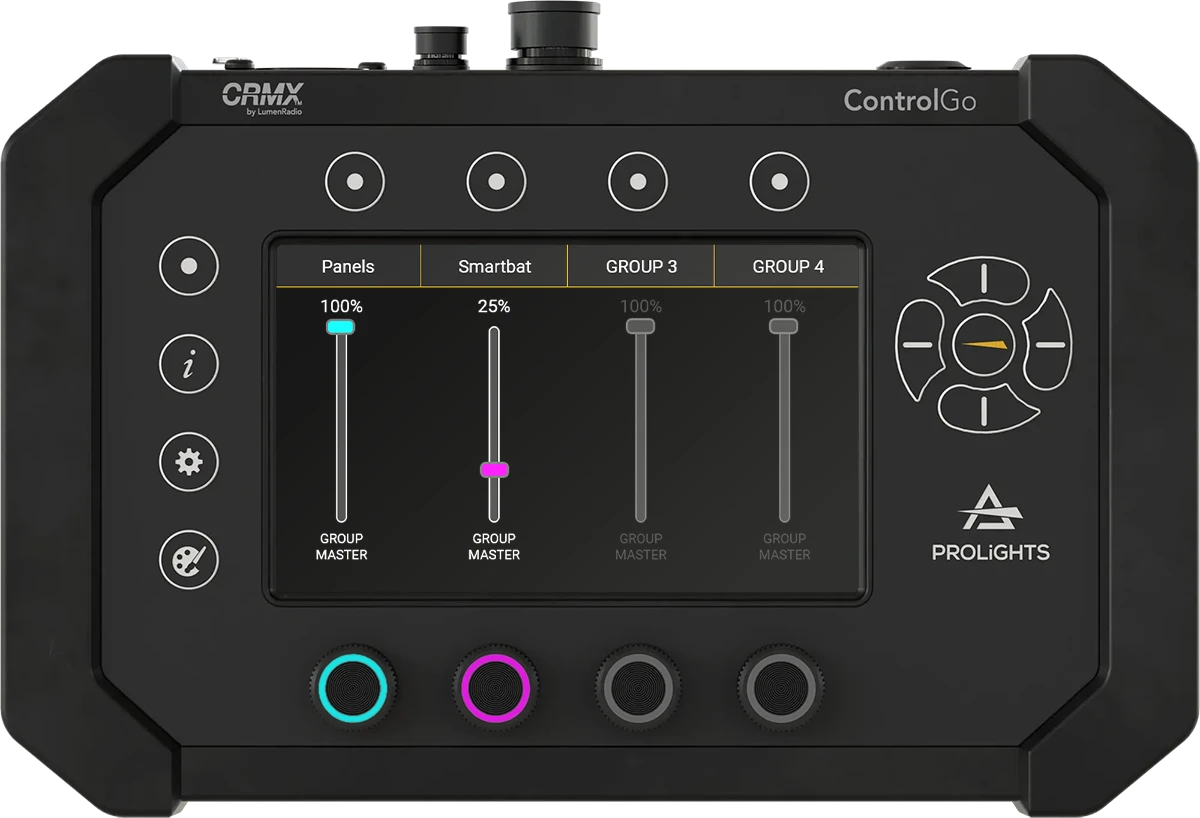
Each group is equipped with a Group Master to control and/or limit the dimmer level of all fixtures within the group.
To access the Group Master View, press the Up Arrow Button . Empty groups will appear in gray, with their corresponding encoder unlit. Groups that contain fixtures will display a color both on the virtual fader and on the physical encoder, providing visual feedback for easy identification.
To close the Group Master View, press the Up Arrow Button again.